How to Setup My Cricut Explore Machines [All Explore Models]
- Posted by:Donald Olsen
- Tags:How to Setup My Cricut Explore, Cricut Explore Machines, Cricut Explore air 2
If you’re someone who is struggling to setup your Cricut Explore machine with Bluetooth or USB via any of your devices, then this blog is for you. Once I also used to search “how to setup my Cricut Explore” everywhere on the Internet. This is a detailed blog for a complete setup guide for all models for the Cricut Explore series, whether new or old. After the successful completion of the Cricut machine setup, the machine automatically registers with your account. For setting up the Cricut Explore models like Cricut Explore, Explore Air 2, Explore Air, and Explore One, follow the steps in this blog.
How To Setup Cricut Explore On Windows/Mac
Follow the following steps to set up your Cricut Explore machines in windows and mac operating systems:
- Plug your Cricut machine into the source.
- After that, connect your Cricut machine with the USB cord or pair it using Bluetooth.
- Then, go to the official website of Cricut, “design.cricut.com/setup,” in your browser.
- After going to the official site of Cricut, follow the on-screen instructions on the screen and create your Cricut ID.
- Now, download and install the Design Space software.
- After you get the pop-up on your screen, the Cricut Design Space will be installed.
How To Setup Cricut Explore On iOS/Android
Follow the following steps to set up your Cricut Explore machine on iOS and Android devices:
- Plug your Cricut machine into the power source.
- After that, connect your Cricut machine to your Android/iOS mobile phone via Bluetooth.
- Then download and install the Cricut Design Space application.
- Open the app and sign in to your Cricut ID account.
- After signing in to your Cricut account, tap on the menu and click “machine setup and overview” and then on “app overview.”
- Afterward, follow the screen instruction for setting up your Cricut Explore machine.
- You will get a pop-up once the setup is complete, and it will ask you to take your first project.
How To Setup Cricut Explore Machine Via Bluetooth on Windows
You can use your Cricut machine wirelessly by using the Cricut Maker and Cricut Explore machines Following is the step-by-step guide on how to connect your Cricut machine via Bluetooth:
- First, make sure that your Cricut Maker or Explore machines are powered on and within 10-15 feet of your computer. If you’re using the Cricut Explore One or the Explore machine, then you need to connect a Bluetooth adapter to be inserted.
- Nowadays, all computers are Bluetooth enabled; however, if you want to check whether your computer is Bluetooth enabled or not, go to the start button and click on Device Manager.
- If the Bluetooth listed on your computer is not enabled, then you will need to purchase a USB device known as a Bluetooth dongle to enable your computer to communicate with other Bluetooth devices.
- After that, close the Device Manager.
- Now navigate to the Start menu and click on Settings.
- Then open the Devices option in Settings.
- Make sure that your Bluetooth is turned on, and click on “Add Bluetooth or other devices”
- Click on Bluetooth and wait for your computer to detect your Cricut machine. After that, select your Cricut machine from the list.
- If there is a pop-up to enter the PIN, then type 0000, and click on the “Connect” button.
- Finally, your Cricut Explore machine is paired with your Windows computer.
How To Setup Cricut Explore Machine Via Bluetooth On Mac
- Ensure that your Cricut Explore or Cricut Maker machine is powered on and within 10-15 feet of your computer. And if you’re using Cricut Explore One or Explore machine, then make sure your Wireless Bluetooth Adapter is inserted.
- Nowadays, most computers are Bluetooth enabled; however, to determine whether your mac is Bluetooth enabled, go to Apple Menu and System Preferences, then go to the Bluetooth option.
- After opening the Bluetooth Settings, select the adapter/ Bluetooth name from the list of your Cricut machine.
- And while connecting, make sure that your Cricut machine is near your mac device. After you have found the device name in your mac, click on Connect to pair both of them.
Conclusion
We hope you found this blog useful. In this blog, we have guided “how to setup my Cricut Explore machine.” We have discussed how to pair your Cricut Explore all machined from old to new (with built-in Bluetooth and Bluetooth adapters). For more such blogs, stay connected with us on our blog page.
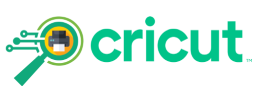


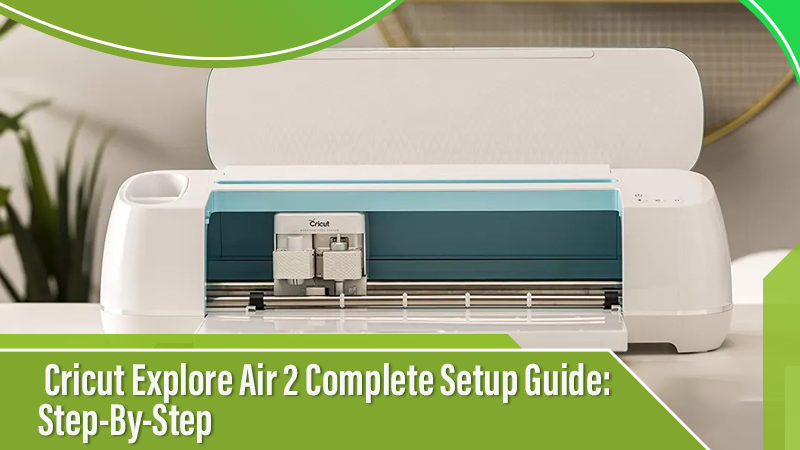
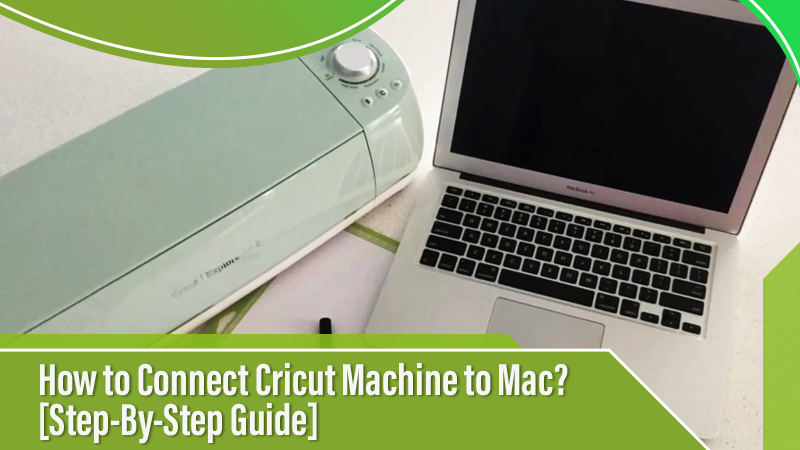

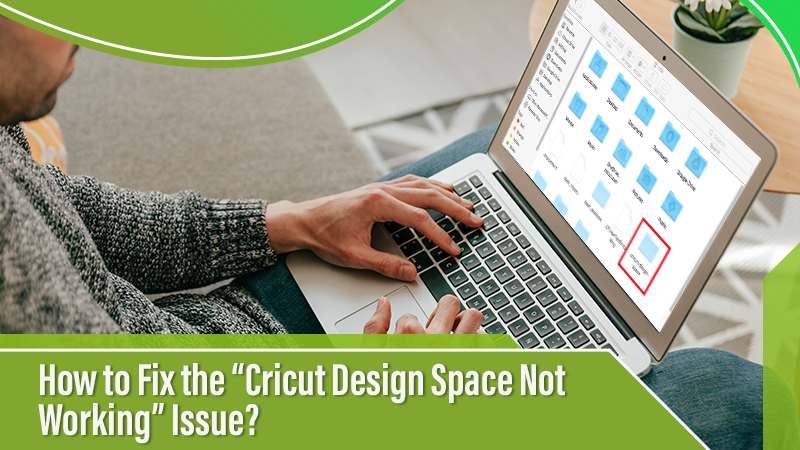
 Cricut EasyPress Tote
Cricut EasyPress Tote