How To Setup Cricut Explore 3 Machine?
- Posted by:Donald Olsen
- Tags:Setup Cricut Explore 3 Machine, Cricut Explore 3 Machine, Cricut Explore 3, Cricut Machine.
Are you ready to set up and use your Cricut Explore 3 machine? This ultimate guide for beginners will teach you how to set up the machine with various devices. You will know how it works using your Windows, Mac, iOS, and Android devices pairing them via Bluetooth. This blog post has covered all the essential steps that are required to complete the setup process and do your project. Read the full blog to learn the steps to set up and use the machine. Ensure to follow each step for a successful setup process. You may need to pair it up using Bluetooth in the setup process with the devices you’re using.
Step1: Unboxing Cricut Explore 3 Machine
When you open your package, you will find the following items in your box:
- Cricut Explore 3 Machine
- A USB Cord
- A Power Cord
- A Fine-Point Blade
- A Fine-Point Blade Housing
- Sample Practice Materials
- A Welcome Book
Step2: Setting Up Method of Cricut Explore 3 With Windows or Mac Computer Systems
- Start by plugging your Cricut Explore 3 into a wall socket and turning the power on.
- Connect your Explore 3 machine with your Windows or Mac computer system with the help of a USB Cord. You can also pair it via Bluetooth. Refer to steps 4 and 5.
- On your desktop system, open the browser, and go to “design.cricut.com/setup.”
- You will get many on-screen prompts; follow the instructions to sign in with your Cricut ID.
- If you already don’t have a Cricut ID, then create one to set up on your new Cricut Explore 3 machine.
- At last, you will get a command to run a test cut. This means that your setup is complete.
- After the setup is completed, your Cricut Explore 3 machine is automatically activated and registered.
- If you do not complete the machine setup when you connect it to your Windows or Mac computer systems for the first time, re-connect your machine either via Bluetooth or using a USB Cable. On your computer system, go to “design.cricut.com/setup” and follow the on-screen prompts. You can also go to the Design Space menu and select the option of New Machine Setup, then follow all the on-screen prompts.
Step3: Setting Up Method Of Cricut Explore 3 With iOS or Android Devices
- First, plug your Cricut Explore 3 machine into a wall socket and turn the power on.
- Now, pair your Android or iOS device with your Explore 3 machine via Bluetooth. You can refer to steps 6 and 7 to know the method.
- Download and install the Cricut Design Space application on your mobile device from the App store or Google Play Store.
- Open the app on your mobile device, then sign in with your Cricut ID. If you don’t already have a Cricut ID, then create one.
- After you open the app, tap on the menu and select the option of Machine Setup.
- Then select the machine model and follow all the on-screen prompts to complete the Explore 3 machine setup.
- Lastly, you will be prompted to run a test cut on your Cricut Explore 3 machine. This means that the machine setup is complete.
- Your Cricut Explore 3 machine is automatically registered and activated during the machine setup.
- If you cannot connect your Explore 3 machine to your computer system on the first attempt, re-connect your machine again, and go to “design.cricut.com/setup. You can also go to the Design Space menu, select the New Machine Setup, and then follow all the on-screen prompts.
Step4: How To Pair Cricut Explore 3 to Windows Via Bluetooth
- First, make sure your Cricut Explore 3 machine is powered on. Place it within a ten to fifteen feet distance range from your Windows computer system.
- To ensure that your Windows computer is Bluetooth enabled, right-click on the Start button on your desktop. And select Device Manager from the drop-down menu.
- If the list on the next screen has Bluetooth listed, your Windows computer is surely Bluetooth enabled.
4. After that, close the Device Manager.
5. Again, open the Start Menu and select the option of “Settings.”
6. A screen of Windows Settings will appear on your desktop. Select the “Devices” option.
7. Make sure that Bluetooth is turned on. Then, click on “Add Bluetooth or other device.”
8. Once you select the option of Bluetooth, wait for your Windows computer system to detect your Cricut Explore 3 machine. A list will appear on your screen; select your machine from the list.
9. You will be prompted to enter a pin, type “0000,” and select the option of “Connect.”
10. You have successfully paired your devices via Bluetooth.
Step5: How To Pair Cricut Explore 3 to Mac Via Bluetooth
- Start by ensuring that your Cricut Explore 3 machine is turned on and placed within the range of ten to fifteen feet from your computer.
- To make sure whether your Mac desktop system is Bluetooth enabled or not. Open the Apple Menu and go to System Preferences and search for the Bluetooth option.
- Now, open the Bluetooth window on your Mac desktop. If it is turned off, click the button “Turn Bluetooth On” to turn it on. Select the name of your Bluetooth module from the list.
- Choose the pair option; you will then be prompted to enter a pin code. Type “0000” and click on “Pair.”
- Voila, the Bluetooth pairing is now complete. Remember that your Mac computer system will not always show “Connected.” While the program is communicating with the Explore 3 machine during a cut, it will, in that case, show Connected.
Step6: How To Pair Cricut Explore 3 to iOS Via Bluetooth
- Turn on your Cricut Explore 3 machine and keep it within ten to fifteen feet distance from your iOS mobile device.
- On your mobile device, open Settings and go to the Bluetooth option.
- If the Bluetooth is turned off, then slide to turn it on. Your Cricut Explore 3 machine is listed below in the Available Devices section.
- From the list, select your adapter or Bluetooth module name. The name of the adapter will be printed on your packaging materials.
- You will be prompted to another screen on your iOS mobile device, there type the PIN “0000” and then tap on Pair.
- Your iOS device will be successfully paired to your Cricut Explore machine.
Step7: How To Pair Cricut Explore 3 to Android Via Bluetooth
- Make sure your Cricut Explore 3 machine is turned on and placed within your Android mobile device's 10 to 15 feet range.
- Then, slide to open the Settings and choose the option of Bluetooth.
- Tap to turn on Bluetooth in case it is off.
- A list of all the available devices will be displayed on your mobile screen. From that, select the name of your adapter or Bluetooth module of your Cricut Explore 3 machine. The name of your adapter is in your packaging materials.
- A pop-up asking for a Pin Code will appear on your mobile device; type “0000” and then click on ok.
- You have successfully completed the Bluetooth pairing of your Android device with your Cricut Explore 3 machine.
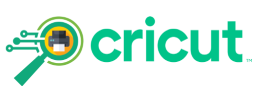


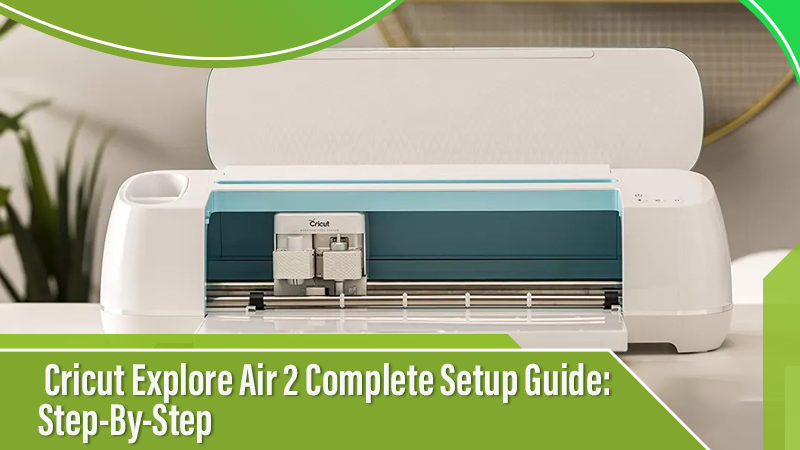
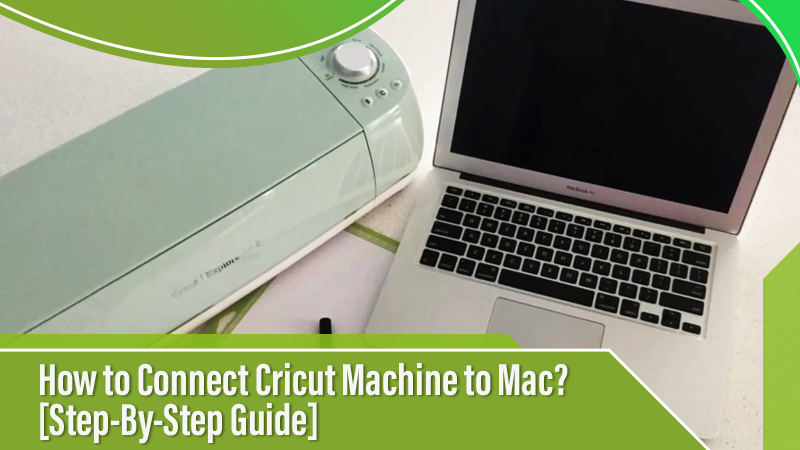

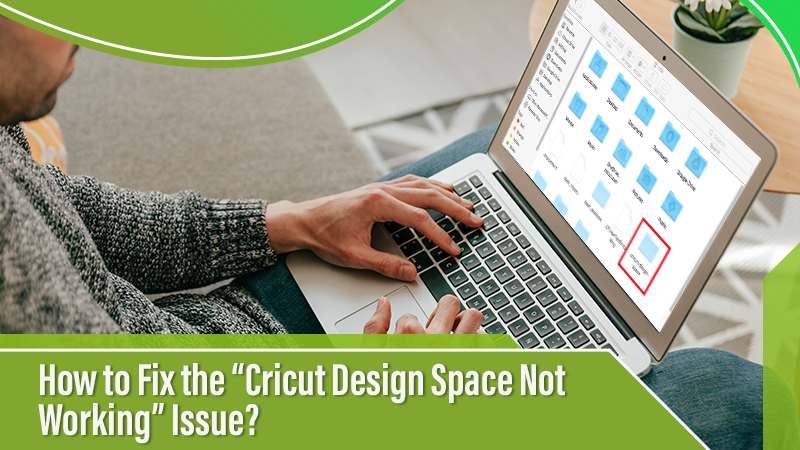
 Cricut EasyPress Tote
Cricut EasyPress Tote