How To Setup Cricut EasyPress 2 Machine?
- Posted by:Mathew Jones
You have unboxed your new Cricut machine but don’t know where to start. You may hustle if you are unaware of its setup process. Setting up the Cricut EasyPress 2 Machine is so easy. Here comes this blog post that gives you a detailed explanation of how to set the machine. The step-by-step instructions help you connect your Cricut machine correctly. This blog will make you aware of the steps in unboxing, time setting, temperature setting, updating the firmware, etc. Follow the complete write-up from start to end.
Step 1: Unboxing Cricut Easy Press 2 Machine
Open the package you have received, and take out the items in the box. Along with your Cricut EasyPress 2 machine, you will also receive the following items:
- A Safety Base
- A time and temperature pamphlet (You can also go to the Cricut Heat Guide)- This pamphlet can be used to take a quick reference of the time and temperature required for pressing various transfers and materials.
- Sample materials for practice
- A Welcome Booklet
- Warranty Card
Step 2: Set Temperature On Your Easy Press 2
- The first thing that you need to do is to plug your Cricut Easy Press 2 machine into a power socket. And then press the power button to switch it on.
- You can take the reference from the small pamphlet you receive along with the box that has the required temperature already mentioned for every compatible material.
- To set the temperature for pressing, you have to press the temperature button, a tiny round button with the symbolic thermometer.
- To adjust the value, use either the plus (+) or the minus (-) buttons.
- In case you want to switch from Fahrenheit to Celsius degrees, simply press and hold the temperature button.
Step 3: Set Time On Your Easy Press 2
- Again use the reference pamphlet to get to know the time required for each material you are using for pressing. The time will be mentioned in the adjacent row to the temperature.
- Press the timer button, which is the round button that has an image of a small clock to set the required time for pressing.
- To adjust the time, you can use the plus (+) or the minus (-) button to increase or decrease the time period.
TIP: To find the required time and temperature for the materials or fabrics of your projects, you can refer to the Cricut Heat Guide.
Step 4: Flashing Lights Means
- When you notice the orange light flashing on the Cricut Easy Press 2 machine, it means that the heat press is heating up.
- When you have the green light, that means the set temperature has been reached. It is a go sign for you that you can start pressing with your heat press.
Step 5: Start The Timer
- Lastly, you have to press the Cricut button to start the countdown of the timer.
- When you hear the beep sound, it means that the time is up. Gently remove your Easy Press 2 machine from the surface of the material.
IMPORTANT: Be cautious; the temperature of the heat press does not lower down when the time is up. Wait for a while, Before you re-use it or touch the heat plate.
NOTE: It is advised that you use the heat press mat to avoid any injury or accident. You can also go for a regular heat-resistant craft mat.
POINTS TO REMEMBER: Before you begin pressing for your projects using the Cricut Easy Press 2 machine, some of the following points you should always keep in your mind:
- Use Cricut Easy Press 2 at room temperature, always.
- Make sure that the fabrics and the base materials that you are using for your pressing projects are completely dry, before you use the Cricut Easy Press 2 machine.
- Always place the Cricut Easy Press 2 machine back to its safety base whenever you are not using it.
- Peel off the protective film or tape over the control panel of the Cricut Easy Press 2 machine before you use it.
Step 6: How To Update Cricut Easy Press 2 Firmware And Complete The Setup
From time to time, you should update the firmware of your Cricut Easy Press; it is a simple procedure. To complete the setup and learn how to update the firmware, simply follow the sub-steps given below:
NOTE: To start updating the firmware, you will need your Cricut EasyPress 2 machine, Windows or Mac computer systems that meet up requirements similar to that of Cricut Design Space, and a Micro-USB Data Cable.
IMPORTANT: The USB Cable that you receive in the box of your Cricut Easy Press 2 machine is ideal for connecting. Otherwise, make sure that the USB Cable you will be using has one end of a USB Type-A connector, and the other end of the USB Micro B connector. The latter end is flatter, slightly tapered, and narrower. The cable that you will use for the connection must be capable of transferring data.
- On your Windows or Mac computer, go to the “cricut.com/setup.'' Open the Cricut Design Space for Desktop if you already have it installed. In case you don’t have it installed, select the “Download” option.
- To begin the setup, from the screen on your desktop. On the page you will be prompted to, you will have the “Let’s get Started” option with multiple images of all the Cricut machines and devices. Click on the image of the Cricut Easy Press 2 machine.
- Then sign in with your Cricut ID and password. In case you don’t already have a Cricut ID, create one to continue with the setup. To create your Cricut ID, follow all the on-screen prompts to download and install the Cricut Design Space plugin.
- Several on-screen prompts will appear on your desktop while you are on the setup website. Follow them to get your Easy Press 2 machine connected.
- Start by plugging in your Cricut Easy Press 2 machine into a wall outlet. Make sure that the power is off.
- Insert the small end of the USB Cable into the back of your EasyPress 2.
- Plug the other end of the cable into your computer’s USB port. Lastly, click on continue.
- The Design Space software will take a few moments to detect your Easy Press 2 machine. The software will then provide all the instructions for putting your machine into firmware update mode.
- To start, the firmware update. Press and hold the plus (+) and minus (-) buttons on your Cricut Easy Press machine simultaneously. Then press the Cricut’s C button and wait for eight to ten seconds for the update to start.
- Sometimes, depending on which firmware version your Easy Press 2 machine already has, it may enter firmware update mode automatically after a few seconds of the site detecting your machine. At that time, simply select the option of Update to continue.
- The firmware update will begin. You can watch the progress bar on your screen as the update progresses. Your Cricut Easy Press 2 machine will beep near the end of update completion.
Step 7: Select Done
Voila, your Cricut Easy Press 2 machine has successfully updated to the latest firmware, and your Cricut Easy Press 2 machine has been registered to your account. Lastly, select “Done” to open the Cricut Heat Guide. To close the screen, click on the cross.
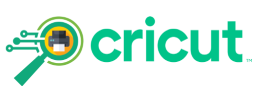


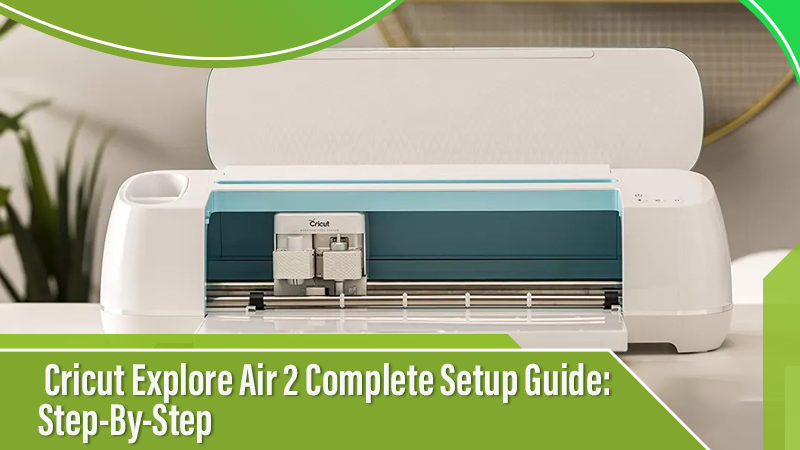
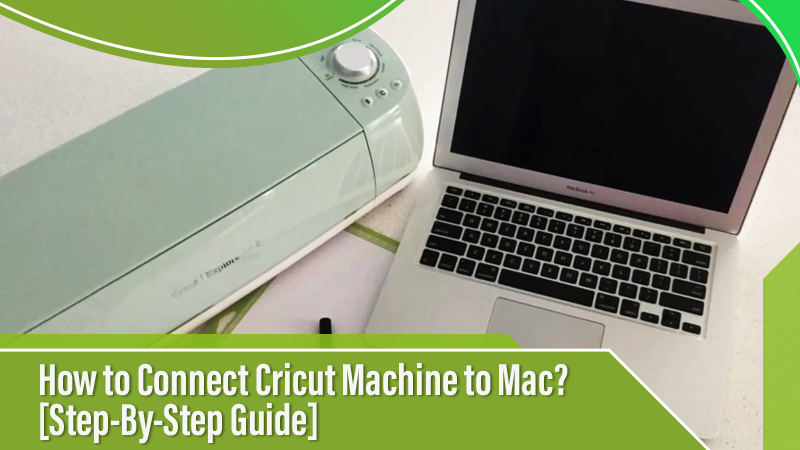

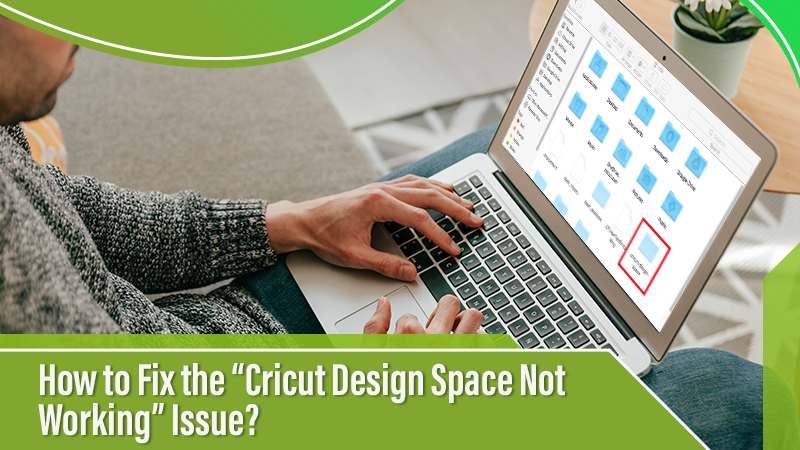
 Cricut EasyPress Tote
Cricut EasyPress Tote